draw.ioのインストール方法と使い方を解説!
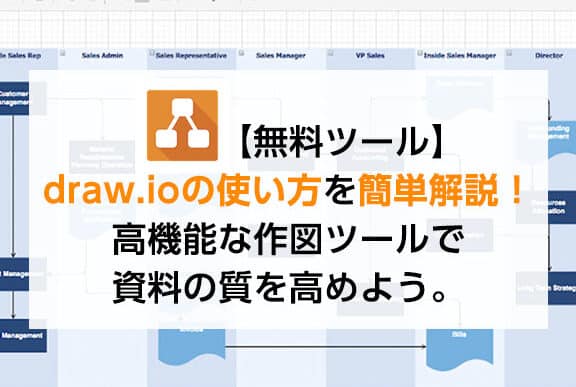
本記事では、ドローイングアプリケーションの「draw.io」のインストール方法と使い方について解説いたします。このアプリケーションは、矢印図やフローチャート、組織図など、ビジネスにおいて必要な様々な図を作成できるツールです。初めて使用する方でも、分かりやすく解説いたしますので、ぜひご覧ください。
draw.ioのインストール方法と使い方を解説! - 無料で使える便利な図形作成ツール
Draw.ioは、オンライン上で無料で使える便利な図形作成ツールです。この記事では、draw.ioのインストール方法と使い方を解説していきます。これからdraw.ioを使って図形を作成したいけど、どうやってインストールすればいいの?どのように使えばいいのかわからない方も参考にしてみてください。
1. draw.ioのインストール方法
draw.ioは、インストールを必要とせずにオンライン上で利用できます。そのため、特別なソフトウェアをダウンロードする必要はありません。ただし、draw.ioを使う場合は、Google Chromeなどの対応ブラウザが必要です。ブラウザが対応している場合は、draw.io公式サイトにアクセスし、そのまま利用することができます。
2. draw.ioの基本的な使い方
draw.ioの基本的な使い方は、非常に簡単です。draw.ioを起動し、図形の種類を選択します。その後、図形を配置し、内容を記入していきます。また、draw.ioには様々なツールがあるため、フローチャートやマインドマップの作成など、様々な用途に対応することができます。
3. draw.ioでフローチャートを作成する方法
draw.ioを使ってフローチャートを作成する場合は、以下の手順に従ってください。まず、draw.ioを起動し、「フローチャート」の項目を選択します。次に、図形を配置していき、内容を記入します。その後、矢印をつなぎ、図形の関係性を表現します。最後に、完成したフローチャートをエクスポートすることができます。
4. draw.ioでマインドマップを作成する方法
draw.ioを使ってマインドマップを作成する場合は、以下の手順に従ってください。まず、draw.ioを起動し、「マインドマップ」の項目を選択します。次に、中心となるテーマを配置し、その周りに関連するテーマを配置していきます。その後、各テーマに関連する情報を記入していきます。最後に、完成したマインドマップをエクスポートすることができます。
5. draw.ioでUML図を作成する方法
draw.ioを使ってUML図を作成する場合は、以下の手順に従ってください。まず、draw.ioを起動し、「UML」の項目を選択します。次に、クラスやインターフェース、関係性などの要素を配置していきます。その後、各要素に関連する情報を記入していきます。最後に、完成したUML図をエクスポートすることができます。
以上が、draw.ioのインストール方法と使い方の基本的な解説です。draw.ioを使いこなして、自分だけの素晴らしい図形を作成してみましょう!
よくある質問
1. draw.ioをインストールする方法は?
draw.ioをインストールするには、まず公式のウェブサイトからソフトウェアをダウンロードしてください。ダウンロードが完了したら、ファイルを展開し、その中に含まれているインストールファイルを実行してください。インストールが完了したら、draw.ioを使い始めることができます。
2. draw.ioを使い始める前に必要な知識はありますか?
draw.ioを使うには、基本的なドラッグアンドドロップの操作について知っている必要があります。また、コネクタやラベルを追加する方法など、draw.ioの基本的な機能についてはリファレンスガイドを読むことをお勧めします。
3. draw.ioを使用するためにはアカウント登録が必要ですか?
draw.ioを利用するためにはアカウント登録が必要ありません。ただし、draw.ioで作成したファイルをクラウドストレージに保存する場合は、Google DriveやOneDriveなどのクラウドストレージのアカウントが必要です。
4. draw.ioで作成した図の形式を変換することはできますか?
draw.ioで作成した図をPNG、JPEG、SVG、PDFなどの形式に変換することができます。図を選択して、「ファイル」->「エクスポート」メニューから変換したいファイル形式を選択してください。
draw.ioのインストール方法と使い方を解説! に類似した他の記事を知りたい場合は、カテゴリ IOS にアクセスしてください。

関連記事