Android Studioでアプリ開発を始めよう!使い方や便利なTipsをご紹介
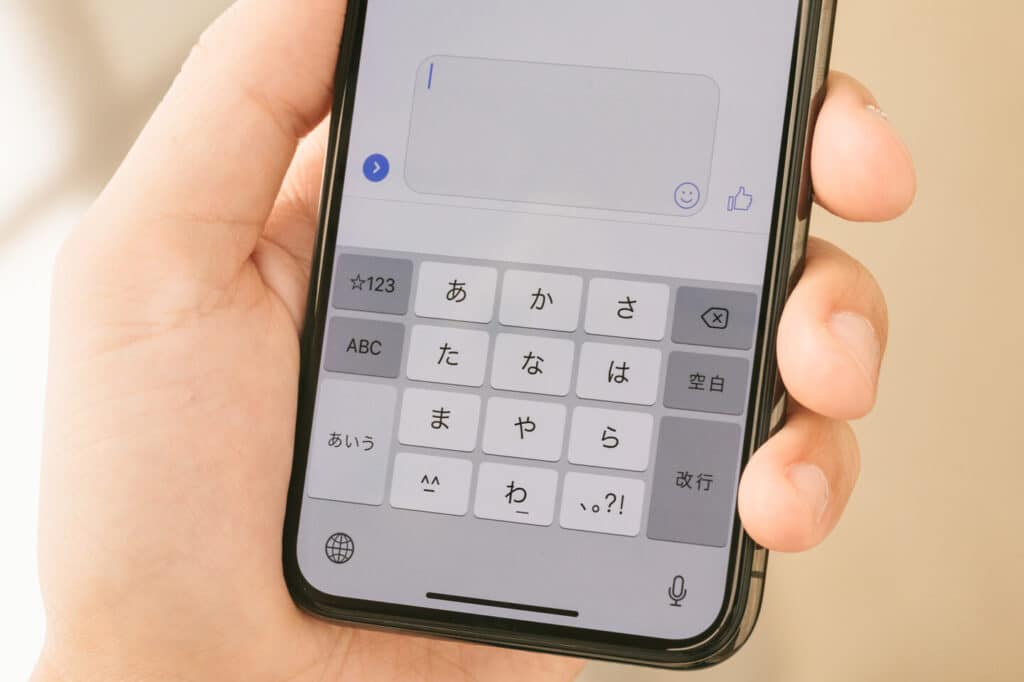
はじめまして、私はAnaです。今回の記事では、Android Studioでアプリ開発を始めるための使い方や便利なTipsをご紹介します。Androidアプリの開発に興味を持っている方は、ぜひ参考にしてみてください!
初心者でもわかる!Android Studioの基本的な使い方と設定方法
初心者でもわかる!Android Studioの基本的な使い方と設定方法は、Androidアプリケーションを開発するために必要なツールです。Android Studioは、画面設計やコーディング、ビルド・実行、そしてデバッグまで、全ての開発プロセスを統合した統合開発環境です。
Android Studioを使用するには、まずJDK(Java Development Kit)をインストールする必要があります。次に、Android Studioをダウンロードして、インストールします。 インストールが完了したら、新しいプロジェクトを作成して、Androidのバージョン、プロジェクト名、パッケージ名を設定します。
プロジェクトを作成したら、Android Studioは、自動的にプロジェクトの構造を作成します。 appと呼ばれるフォルダには、Javaコードとリソースファイルが含まれています。また、resフォルダにはレイアウトXML、画像、文字列などのリソースファイルが含まれています。
Android Studioでは、強力なエディタが提供されており、Javaコードを自動補完してくれます。 また、エラーチェック機能があるため、開発者が犯す可能性のあるエラーを事前に検知することができます。
Android Studioのデバッグツールは、アプリケーションの実行時エラーを見つけるために使用されます。このツールを使用すると、アプリケーションの実行中にコードにブレークポイントを設定し、エラーが発生した際に、コードを逐一確認することができます。
Android Studioは、Androidアプリケーション開発に必要な全てのツールを提供しています。Android開発に興味がある方は、ぜひ一度試してみてください。
【徹底解説】Androidでできる「100」の便利な使い方!【5G】
「個人でアプリを開発して稼ぐ」はもう無理ゲー
1. Android Studioのインストール方法
Android Studioは、Androidアプリ開発に必要な統合開発環境(IDE)であり、無料でダウンロードすることができます。まずは、公式サイトから最新バージョンをダウンロードし、インストールしましょう。インストールが完了したら、設定を適切に行い、Android SDKや必要なツールをインストールしましょう。これで準備は完了です!
2. Android Studioの使い方と便利なTips
Android Studioには、多くの機能がありますが、中でも特に便利なTipsをご紹介します。まず、コードを書くときは必ず自動整形を行いましょう。これにより、コードの可読性が向上し、エラーの可能性も減少します。また、ショートカットキーを覚えることで、作業効率を大幅に向上させることができます。最後に、デバッグ機能を上手く活用して、問題を解決することができるようにしましょう。このようなTipsを活用することで、よりスムーズな開発が可能になります。
よくある質問
Android Studioで始めるアプリ開発について、基礎的なチュートリアルはありますか?
はい、Android Studioでのアプリ開発に基礎的なチュートリアルはあります。公式ドキュメントには、初心者向けの基本的なチュートリアルが記載されています。また、YouTubeにもAndroid Studio 基礎チュートリアルとして様々な動画が投稿されていますので、ぜひ参考にしてみてください。
Android Studioの必須機能や使い方について、どのようなTipsがありますか?
Android Studioは、Androidアプリケーションを開発するための統合開発環境(IDE)です。以下は、必須機能や使い方に関する私のおすすめのTipsです。
1. エミュレーターの使用:Android Studioには、Androidデバイスをエミュレートすることができる仮想デバイスマネージャがあります。これにより、物理デバイスを持っていなくても、アプリの動作をテストおよびデバッグできます。
2. デバッグ:Android Studioは、アプリのデバッグに役立つさまざまなツールを提供しています。例えば、ログキャットは、実行中のアプリのログ出力を表示します。また、Android Device Monitorは、アプリのメモリ使用量やCPU使用量など、デバイスの情報を表示します。
3. コードテンプレート:Android Studioには、ボタン、テキスト入力、アクションバーなどの一般的なUI要素のコードテンプレートが用意されています。これにより、アプリ開発に必要なコードを迅速に生成できます。
4. 外部ライブラリの使用:Android Studioは、Gradleビルドシステムを使用しています。これにより、外部ライブラリを簡単にアプリに追加できます。例えば、Google Maps APIを使用する場合、build.gradleファイルに依存関係を追加するだけで、ライブラリを追加できます。
5. 自動補完:Android Studioは、コードの入力中に自動的に候補を表示する機能があります。これにより、ユーザーがコードを手動で入力する必要がなくなります。
以上が私がおすすめするAndroid Studioの使い方のTipsです。
Android Studioを使ったアプリ開発において、最もよくあるエラーや問題について、どのような対処法がありますか?
よくある問題やエラーに対する一般的な解決方法は以下のとおりです。
1. Gradleエラー
Gradleが起動できない、またはプロジェクトに依存関係を追加できない場合、次の手順を試してください。
・Build > Clean Projectを選択
・File > Invalidate Caches / Restartを選択
・Android Studioを再起動
2. Rクラスエラー
プロジェクトがRクラスを見つけられない場合、以下の手順を実行してください。
・Build > Clean Projectを選択
・Build > Rebuild Projectを選択
・XMLファイルに文法エラーがないか確認
3. Emulatorエラー
Emulatorを起動しようとすると、以下のようなエラーが表示される場合があります。
「HAXM installation failed」または「Could not initialize emulated framebuffer」
この問題を解決するには、以下の手順を実行してください。
・Intel HAXMインストーラをダウンロードして実行
・AVDマネージャーで使用するデバイスのGPU設定を変更
・EmulatorのRAMとVM Heapサイズを増やす
これらの手順を実行した後も問題が解決しない場合は、Googleの公式Android Studioサポートページを確認することをお勧めします。
Android Studioを使ったアプリ開発には、最初は戸惑うこともあるかもしれませんが、 使い方をマスターすることで、効率的な開発が可能です。また、 便利なTipsを活用することで、より快適な開発環境を構築することができます。是非、この記事を参考にして、 Androidアプリ開発にチャレンジしてみてください!
Android Studioでアプリ開発を始めよう!使い方や便利なTipsをご紹介 に類似した他の記事を知りたい場合は、カテゴリ Andoroido chūtoriaru にアクセスしてください。

関連記事