iOSアップデートiTunes:iTunesを使用したiOSアップデート手順
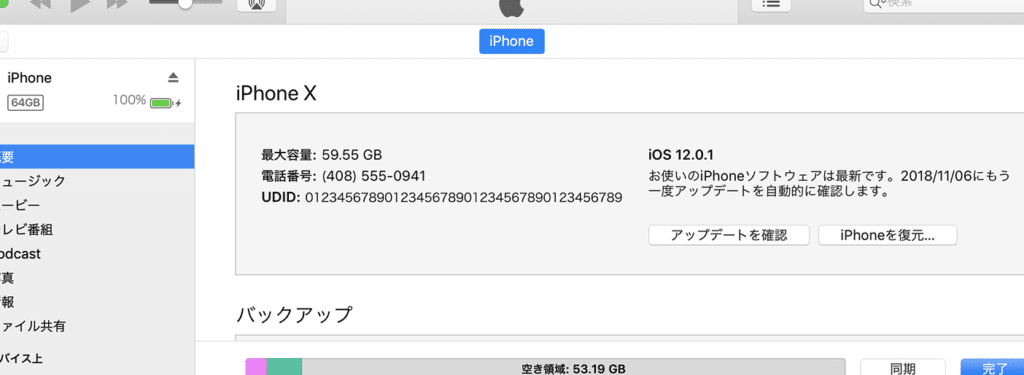
iOSアップデートを行う際には、iTunesを使用することができます。この記事では、iTunesを使ったiOSアップデートの手順について紹介しています。正確かつわかりやすく説明していますので、iOSアップデートを行いたい方は是非ご参照ください。
iOSアップデートiTunes:iTunesを使用したiOSアップデート手順
iOSデバイスの最新バージョンを手軽に導入するには、iTunesを使用するのが一番簡単な方法です。iOSアップデートを手順がわかりやすく解説しましたので、是非試してみてください。
1. iTunesを最新バージョンに更新する
iOSアップデートを行う前に、iTunesを最新バージョンに更新しておく必要があります。Macの場合、App Storeアプリを開いてアップデート項目にあるiTunesを更新してください。Windowsの場合、iTunesを起動し、「ヘルプ」→「更新プログラムの確認」から更新することができます。
2. iOSデバイスをコンピュータに接続する
次に、iOSデバイスをコンピュータに接続します。Lightningケーブルを用意し、USBポートに差し込んでください。デバイスが認識されると、iTunesの画面左上にアイコンが表示されます。
3. iOSデバイスの情報を確認する
画面左上にあるアイコンをクリックすると、iOSデバイスの情報が表示されます。基本情報、アプリ、音楽、ビデオ、写真、ファイル共有などの項目を確認することができます。
4. iOSアップデートを確認する
デバイス情報画面で、「概要」をクリックします。そこに、「アップデートを確認」というボタンがあるので、それをクリックしてアップデートを確認します。
5. iOSアップデートを実行する
アップデートがある場合は、「アップデート」ボタンが表示されるので、それをクリックしてアップデートを実行します。アップデート中にはデバイスが再起動することがありますので、そのまま放置してください。
よくある質問
iOSアップデートiTunes:iTunesを使用したiOSアップデート手順
Q: iTunesを使用してiOSアップデートをする際、データは消えますか?
A: 基本的には、データは消えません。ただし、iOSのアップデート中に電源が切れたり、アップデートに失敗した場合は、データが失われる可能性があります。
iTunesを使用してiOSのバックアップを作成する手順
Q: iTunesでバックアップを作成する際、バックアップに何が含まれますか?
A: iTunesで作成する iOS デバイスのバックアップには、以下のデータが含まれます。連絡先、メモ、お気に入り、カレンダーの項目、デバイス設定、履歴、ボイスメモ、メッセージおよび添付ファイル、音楽、映画、テレビ番組、アプリケーションのデータなどが含まれます。
iOSアップデート時に発生するエラーコードの意味と対処方法
Q: iOSアップデートをする際に、エラーコードが表示された場合はどうすればよいですか?
A: iOSアップデート中にエラーコードが表示された場合は、以下のように対処できます。
- エラーコードごとに対応する問題を解決するための手順を確認する。
- 送信されたエラーメッセージを調べ、問題の原因を特定する。
- 更新されたiTunesまたはiOSのバージョンが利用可能かどうかを確認する。
- iTunesやiOSを再度ダウンロードして、もう一度更新を試みる。
iOSアップデートをするための最低条件
Q: iOSアップデートをするために必要な最低条件は何ですか?
A: iOSアップデートをするために必要な最低条件は以下の通りです。
- iOS 7以降などの対象デバイスのバージョンに関する情報
- データ接続
- 十分なストレージ容量
iOSアップデートiTunes:iTunesを使用したiOSアップデート手順 に類似した他の記事を知りたい場合は、カテゴリ IOS にアクセスしてください。

関連記事