iOS画面録画機能の使い方と活用法 - プロのテクニック
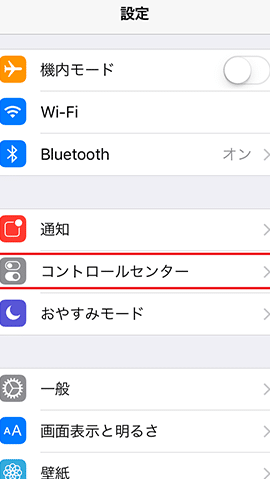
iOSの画面録画機能は、iPhoneやiPadなどのiOSデバイスで画面上で何が起こっているかを記録するための素晴らしいツールです。この機能を利用することで、プロのテクニックを駆使して、より効果的にコンテンツを作成し、ビジネスや教育などの分野で活用することができます。本記事では、iOS画面録画機能の使い方と活用法について詳しく紹介します。
iOS画面録画機能の使い方と活用法 - プロのテクニック
iOS画面録画機能は、画面上で何が起こっているかを動画で録画してくれる便利な機能です。特にビジネスシーンでのプレゼンテーションや、アプリの使い方を伝えたい場合に重宝します。そこで今回は、iOS画面録画機能の使い方と活用法について、プロのテクニックをご紹介します。
1. iOS画面録画機能の使い方
iOS画面録画機能の使い方はとても簡単です。設定アプリを開き、コントロールセンターから「カスタマイズコントロール」をタップし、「画面収録」を追加します。その後、ホーム画面からコントロールセンターを開き、「画面収録」をタップすると録画が開始されます。
2. 録画中の操作について
録画中に画面をタップすると、青い点線が表示されます。また、マイクのアイコンをタップすることで、音声も一緒に録画することができます。
3. プロのテクニック:注目ポイントを強調する方法
録画した動画に、注目ポイントを強調することで、より効果的なプレゼンテーションを行うことができます。そのためには、iOSの標準機能である「マーカー」を使用するのが便利です。録画中に画面に出てくる注目ポイントを、マーカーを利用して強調しましょう。視聴者にとっても分かりやすくなります。
4. プロのテクニック:音声にこだわる方法
プレゼンテーションやアプリの使い方を伝える場合には、音声にもこだわることが大切です。iOS画面録画機能は、内蔵マイクを使用して音声を録音することができますが、より高音質の音声を録音したい場合には、外部マイクを接続するのがおすすめです。
5. プロのテクニック:後編集で動画を完成させる方法
録画したiOS画面動画は、後編集をすることでより完成度を高めることができます。例えば、音声の調整や、動画のトリミング、エフェクトの追加などが挙げられます。動画編集アプリを使って、よりプロフェッショナルな動画を作成しましょう。
よくある質問
1. iOS画面録画機能を使う方法を教えてください。
まず、iOS画面録画機能は非常に簡単に使えます。まず、コントロールセンターを開いて録画のアイコンをタップします。それから、録画を開始すれば、いくつかの秒数後に録画を終了することができます。また、自分の声を録音することもできます。録画が終了したら、保存したファイルをフォトアルバムで再生することができます。
2. 画面録画の設定を変更する方法はありますか?
はい。設定アプリを開いて、コントロールセンターから録画のアイコンを追加または削除することができます。また、録画を開始する前に解像度やフレームレートなど、録画の設定も変更することができます。
3. iOS画面録画機能を活用するためのアイデアはありますか?
はい。たとえば、アプリケーションの使い方を説明するために、画面録画を使用してチュートリアルやデモンストレーションを作成することができます。また、ビジネスプレゼンテーションでも活用することができ、優れたクオリティーの動画を作成することができます。
4. iOS画面録画を使って作成した動画はどのように編集できますか?
編集する方法はいくつかありますが、iMovieやAdobe Premiere Proなどのビデオ編集ソフトウェアを使用することがおすすめです。これらのソフトウェアを使用すれば、音声やテキストエフェクトを加えたり、カットやトランジションを追加したりすることができます。また、編集後の動画をSNSやYouTubeで共有することもできます。
iOS画面録画機能の使い方と活用法 - プロのテクニック に類似した他の記事を知りたい場合は、カテゴリ IOS にアクセスしてください。

関連記事