iOSアイコンの変更方法を簡単に解説
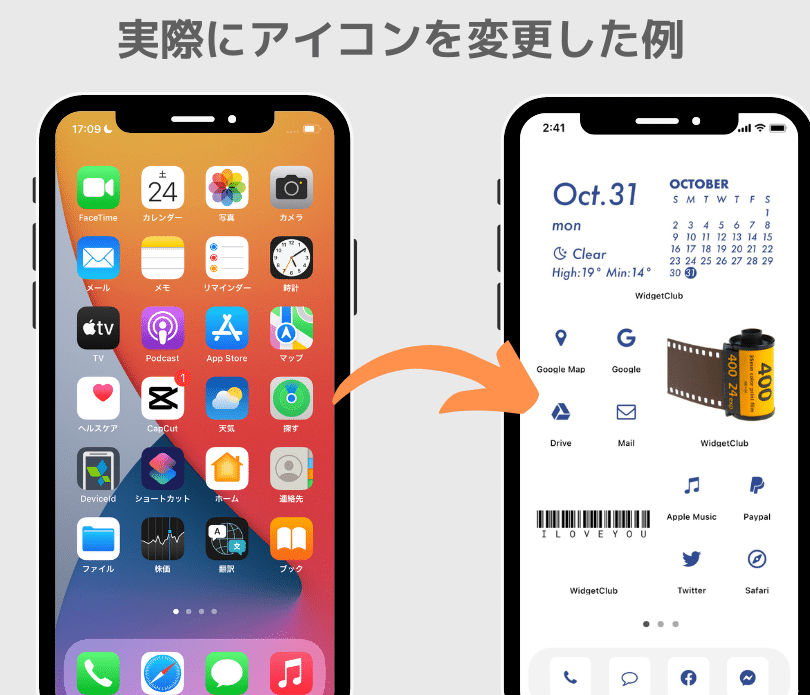
iOSアイコンの変更方法は、多くの人々にとって重要なテーマです。多くの場合、アプリのアイコンをカスタマイズすることができると、より個性的なスマートフォンであることができます。本記事では、iOSアイコンの変更方法を簡単に解説し、使用する上での注意点を提示いたします。
iOSアイコンの変更方法を簡単に解説 – 簡単な手順をご紹介
この記事では、iOSデバイスのホーム画面に表示されるアイコンを変更する方法を解説します。簡単に行える手順をご紹介するので、ぜひ参考にしてみてください。
1. App Storeからアイコン用のアプリを探す
まず、アイコンを変更したいアプリのアイコン用アプリをApp Storeから探します。様々なアプリがありますが、無料で使えるものもあるので、試してみるといいでしょう。
2. アプリをダウンロードして、設定を開く
アプリをダウンロードしたら、設定アプリを開いて、アプリのアイコンを変更するための設定画面に移動します。
3. 新しいアイコンを選択する
設定画面で、新しいアイコンを選択します。アプリによっては、いくつかのオプションを提供していることもあるため、好みに合わせて選びましょう。
4. 変更を保存する
新しいアイコンを選択したら、変更を保存します。設定画面の右上にある「保存」ボタンをタップすれば、変更が完了します。
5. ホーム画面で確認する
変更を保存したら、ホーム画面に戻り、変更したアイコンが表示されるか確認してみましょう。もし反映されない場合は、デバイスを再起動してみてください。
よくある質問
iOSアイコンの変更方法を簡単に解説
質問1. iOSアイコンの変更方法は何ですか?
iOSアイコンの変更方法はとても簡単です。新しいアイコンを設定したい場合は、まず設定アプリにアクセスし、「ホーム画面と壁紙」をタップします。次に、ホーム画面の下にある「アプリアイコンのレイアウト編集」オプションをタップします。そこで、アイコンを変更するためのオプションが表示されます。アイコンを選択すると、そのアイコンに変更されます。
iOSアイコンは何種類ありますか?
iOSアイコンには様々な種類があります。通常のiOSアイコン、ホーム画面のウィジェット、アプリトレイなどがあります。また、ホーム画面に表示されるアイコンは、アプリに関連するものや、自分で設定することができる写真や画像、名前入りのアイコンなど、多岐にわたります。
自分で作成した画像をiOSアイコンに設定する方法を教えてください。
自分で作成した画像をiOSアイコンに設定する方法は簡単です。まず、作成した画像をアイコンとして使用したいアプリに保存します。次に、設定アプリにアクセスし、「ホーム画面と壁紙」をタップします。そこで、ホーム画面の下にある「アプリアイコンのレイアウト編集」オプションをタップします。画像を変更したいアプリのアイコンを選択し、次に「写真を選択」をタップして、保存した画像を選択します。これで、自分で作成した画像がiOSアイコンとして設定されます。
iOSアイコンを元に戻す方法を教えてください。
iOSアイコンを元に戻す方法は簡単です。まず、設定アプリにアクセスし、「ホーム画面と壁紙」をタップします。そこで、ホーム画面の下にある「アプリアイコンのレイアウト編集」オプションをタップします。画像を元に戻したいアプリのアイコンを選択し、次に「元に戻す」をタップします。これで、元のアイコンに変更されます。
iOSアイコンの変更方法を簡単に解説 に類似した他の記事を知りたい場合は、カテゴリ IOS にアクセスしてください。

関連記事