使いやすいAndroidアプリ管理画面の設定方法
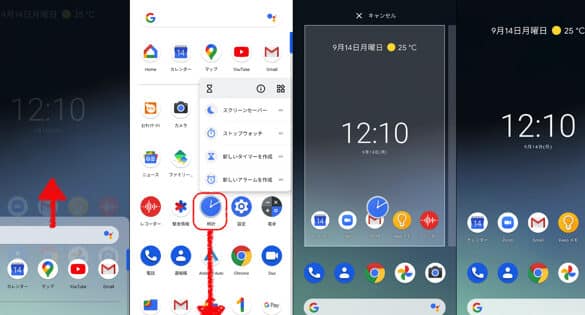
「使いやすいAndroidアプリ管理画面の設定方法」についての記事をお届けします。アプリ管理画面を効果的かつ便利に使用するための設定方法を紹介します。アプリの整理や、削除方法など、手軽に行える方法も解説しています。是非参考にしてください。
Androidのアプリ管理画面を快適に使うための設定方法
Androidのアプリ管理画面を快適に使うための設定方法について説明します。まず、画面下部にあるホームボタンを2回タップすることで、最近使用したアプリが表示されます。この画面でアプリを切り替えることができます。
また、アプリを直接起動した場合は、戻るボタンを押すことで前の画面に戻ることができます。さらに、アプリを終了する場合は、ホームボタンを押してからタスク一覧を表示し、終了させたいアプリをスワイプすることで終了させることができます。
以上が、Androidのアプリ管理画面を快適に使うための設定方法です。是非参考にしてみてください。
【2023年】買ってはいけないスマホ4選
【便利】iOS16新機能を使ったiPhoneが「10倍」使いやすくなるカスタマイズ
サイズの変更方法
アプリ管理画面は、使いやすいように構成されています。画面上のアイコンと文字のサイズを変更することで、より直感的に操作できるようになります。
サイズを変更するには、設定アプリから「ディスプレイ」を選択し、「フォントサイズ」または「ディスプレイサイズ」を調整します。この画面では、テキストやアイコンのサイズをバーをドラッグして調整することができます。また、ディスプレイサイズを変更すると、アプリの表示領域も変わるため、より見やすくなります。
カスタムレイアウトの作成
アプリ管理画面は、自分の好みに合わせてカスタマイズすることもできます。アプリのレイアウトを変更するために、設定アプリから「ホーム画面」を選択し、「レイアウト」を選択します。
ここでは、ホーム画面に表示されるアプリの数、アイコンの配置、ウィジェットの追加など、さまざまなカスタマイズオプションがあります。自分の好みに合わせてカスタマイズして、より快適な操作環境を作りましょう。
よくある質問
以上、Androidの使いやすいアプリ管理画面の設定方法についてご紹介しました。これらの方法を正しく実行することで、より快適なAndroidライフを送ることができます。是非、お試しください!簡単で効果的な設定ですので、誰でも簡単に実行することができます。今後も、Androidの使い方や設定について、役立つ情報を提供していきたいと思います。
使いやすいAndroidアプリ管理画面の設定方法 に類似した他の記事を知りたい場合は、カテゴリ Andoroido no kasutamaizu にアクセスしてください。

関連記事