Androidデバイスをパソコンから管理しよう!便利なデバイスマネージャーの使い方
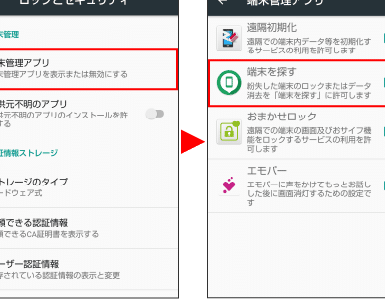
はじめまして、Anaです。今回の記事では、Androidデバイスをパソコンから簡単に管理する方法をご紹介します。便利なデバイスマネージャーを使えば、大切なデータをバックアップしたり、スマホの紛失時には機能をロックしたりすることができます。ぜひ、この使い方を覚えて、スマホライフをより快適にしてみてください!
Androidデバイスをパソコン操作で手軽に管理できる!便利なデバイスマネージャーの使い方
Androidデバイスをパソコン操作で手軽に管理できる!便利なデバイスマネージャーの使い方は、以下の通りです。まず、パソコンに「Android デバイスマネージャー」というアプリをインストールします。次に、AndroidデバイスをUSBケーブルでパソコンに接続します。そして、Androidデバイスマネージャーを起動して、つながったAndroidデバイスを選択します。そうすると、画面上にAndroidデバイスの現在地が表示されます。また、Androidデバイスを紛失した場合、遠隔操作でデータの消去や音楽の再生などが可能です。このように、便利なデバイスマネージャーを活用して、Androidデバイスの管理を行いましょう。
【絶対やって】Androidスマホで必ずオフにすべき設定 5選(安全・快適に使うための初期設定)
【危険なアプリ】このアプリを見つけたら即アンインストール推奨!【あんなに有名なアプリがまさか?】
Subtítulo 1: デバイスマネージャーとは何ですか?
デバイスマネージャーは、Androidデバイスをリモートで管理するための便利なツールです。このツールを使用すると、パソコンからAndroidデバイスにアクセスして、ロック解除や削除などの機能を実行することができます。
また、デバイスマネージャーは、Androidデバイスの現在地を取得することができるため、紛失したデバイスを追跡することもできます。さらに、デバイスマネージャーを使用すると、自分のデバイスが盗まれた場合に、データを保護することもできます。
Subtítulo 2: デバイスマネージャーを使用する方法
デバイスマネージャーを使用するには、以下の手順に従ってください。
- Googleアカウントにログインする: デバイスマネージャーを使用するには、まずGoogleアカウントにログインする必要があります。
- Androidデバイスを有効化する: Androidデバイスの設定で、「Google設定」を選択し、「セキュリティー」と「アクセストークンの使用」の項目を有効にします。
- デバイスマネージャーにアクセスする: デバイスマネージャーにアクセスするには、ブラウザーでhttps://www.google.com/android/findにアクセスします。
- 必要な操作を実行する: Androidデバイスを探す、ロックをかける、データを消去するなど、必要な操作を実行することができます。
以上の手順に従って、デバイスマネージャーを使用することができます。Androidデバイスの紛失や盗難に備えて、事前に設定することをおすすめします。
よくある質問
Androidデバイスマネージャーを使用して、パソコンからAndroidデバイスを制御する方法は?
Androidデバイスマネージャーを使用することで、パソコンからAndroidデバイスを制御することができます。
以下の手順に従って操作してください。
1. パソコンのウェブブラウザで https://www.google.com/android/find にアクセスします。
2. Googleアカウントでログインして、Androidデバイスマネージャーのダッシュボードにアクセスします。
3. デバイスのリストから制御したいAndroidデバイスを選択します。
4. もし、そのデバイスが紛失していた場合は、「紛失モード」を有効にすることができます。このモードを有効にすると、デバイスがオンラインになった際にお知らせを受け取ることができます。
5. 「紛失モード」を有効にしている場合は、「ロック」、「リセット」、「メッセージの送信」もできます。これらの機能を使用することで、デバイスを保護したり、見つけてもらいやすくしたりすることができます。
以上がAndroidデバイスマネージャーを使用して、パソコンからAndroidデバイスを制御する方法です。
デバイスマネージャーは、どのような機能があり、どのように役立つのですか?
デバイスマネージャーは、Androidにおけるシステムの一部であり、デバイスに接続されているすべてのハードウェアを管理するための機能を提供します。 これには、スマートフォン、タブレット、Bluetooth、GPS、NFC、USBなどが含まれます。
デバイスマネージャーを使用することで、デバイスの監視や機能の設定、ドライバーの更新、問題解決などが可能になります。また、デバイスが適切に認識されない場合、デバイスマネージャーを使用して手動でドライバーをインストールすることもできます。
デバイスマネージャーは、全体的にはユーザーエクスペリエンスの向上に役立ちます。 例えば、特定のデバイスが正常に機能していない場合、デバイスマネージャーを使用して問題を修正することで、ユーザーはよりスムーズな操作と生産性を享受することができます。
パソコンからAndroidデバイスをリモートで制御するには、どのように設定する必要がありますか?
Androidデバイスをリモートで制御するためには、まず、Google Playストアから「Chrome Remote Desktop」アプリをダウンロードする必要があります。そして、PCにChromeブラウザをダウンロードして、Chrome Webストアから「Chrome Remote Desktop」アプリを追加します。
次に、AndroidデバイスとPCの両方で「Chrome Remote Desktop」アプリを起動し、PC上で生成したパスワードをコピーして、AndroidデバイスのChrome Remote Desktopアプリに貼り付けます。
これで、AndroidデバイスからPCをリモートで制御することができます。重要なのは、接続したいPCがオンラインであることを確認することです。また、セキュリティ上の理由から、リモートアクセスを有効にする前にパスワードを設定することをお勧めします。
今回の記事では、Androidデバイスマネージャーを使って、パソコンから簡単にAndroidデバイスを管理する方法を解説しました。このツールを使えば、紛失した場合でもデバイスの場所を特定することができたり、リモートでロックや初期化ができたりと、非常に便利な機能があります。是非、この方法を活用してAndroidデバイスをより安全に管理しましょう。Androidデバイスマネージャーを使うことで、安心・安全なAndroidライフを送ることができます!
Androidデバイスをパソコンから管理しよう!便利なデバイスマネージャーの使い方 に類似した他の記事を知りたい場合は、カテゴリ Andoroido debaisu にアクセスしてください。

関連記事