Androidアプリの引き継ぎは簡単にできる!移行方法を解説
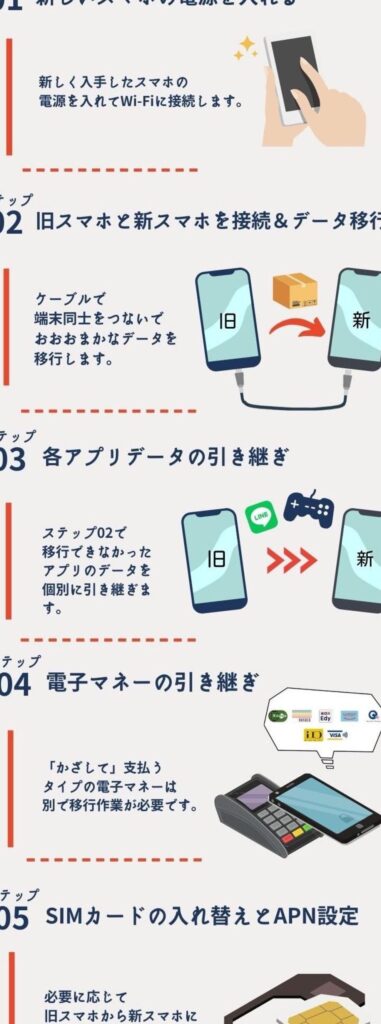
こんにちは、皆さん!Androidアプリの引継ぎは簡単にできます。今回は、新しいデバイスへのアプリの移行方法を解説します。手順は簡単で、誰でも簡単にできます。是非、記事を読んで、自分のデバイスでも試してみてください!
簡単にバックアップ&引き継ぎが可能!Androidアプリの移行方法を徹底解説
以下はAndroidに関する文脈での回答です。
簡単 にバックアップ&引き継ぎが可能! Androidアプリ の移行方法を徹底解説。
【2023年】買ってはいけないスマホ4選
今すぐオフにすべきiPhoneの設定12個
引き継ぎのためのGoogleアカウントの連携設定
Googleアカウントを設定することで、より簡単にアプリのデータや設定を引き継ぐことができます。
Googleアカウントを設定するには、以下のステップを実行します。
- Androidデバイスで「設定」アプリを開く
- 「Google」を選択し、Googleアカウントを追加または作成する
- 必要に応じて、アプリの同期を有効にする
アプリのデータをクラウドにバックアップする方法
アプリのデータをバックアップすることで、新しいデバイスでの引き継ぎが容易になります。
データのバックアップ方法は、以下のステップを実行します。
- 設定アプリケーションを開き、「システム」を選択します。
- 「バックアップ」を選択します。
- 「Google Driveバックアップ」を選択します。
- バックアップを有効にします。
アプリのデータを新しいデバイスに転送する方法
新しいデバイスにデータを転送することで、以前のデバイスに設定したアプリのデータを引き継ぐことができます。
データの転送方法は、以下のステップを実行します。
- 前のデバイスで「Google Playストア」から「移行コードジェネレータ」アプリをダウンロードします。
- アプリを起動して「移行コード」を生成します。
- 新しいデバイスに「移行コード」を入力します。
- アプリのデータが自動的に転送されます。
よくある質問
Androidアプリの引き継ぎ方法にはどのようなものがあるのか?
Androidアプリの引き継ぎ方法には、以下のようなものがあります:
1. Googleアカウントを使用する方法: Googleアカウントを使用して、アプリのデータをサーバーに保存し、新しいデバイスにログインして同じアカウントを使用することで、データを復元することができます。
2. SDカードを使用する方法: SDカードにアプリのデータを保存し、新しいデバイスに挿入することで、データを引き継ぐことができます。
3. クラウドストレージを使用する方法: クラウドストレージサービス(Dropbox、Google Driveなど)を使用して、アプリのデータを保存し、新しいデバイスにログインして同じサービスを使用することで、データを復元することができます。
4. アプリのバックアップファイルを使用する方法: アプリのバックアップファイルを作成し、新しいデバイスに転送することで、データを復元することができます。
これらの方法は、それぞれメリット・デメリットがありますので、利用する際には注意が必要です。
引き継ぎ時に注意すべきポイントは何があるのか?
Androidにおける引き継ぎ時に注意すべきポイントはいくつかあります。まず、バックアップを取っておくことが大切です。これによって、以前のデータや設定を復元することができます。
また、端末間のデータ移行を行う場合は、同じGoogleアカウントでログインしている必要があります。これにより、Googleが提供する自動同期機能を活用して、アプリや設定などを引き継ぐことができます。
さらに、新しい端末で使えるアプリの互換性にも注意が必要です。古い端末で使っていたアプリが、新しい端末で正常に動作しない場合もあります。この場合は、アプリのアップデートや代替アプリの検討が必要となります。
最後に、セキュリティにも十分に注意する必要があります。パスワードや認証情報などの重要な情報は、新しい端末に移行しないことが望ましいです。これらの情報を再度設定することで、不正アクセスなどのセキュリティリスクを回避することができます。
Googleアカウントを使って引き継ぎをする際の手順を教えてください。
Googleアカウントを使ってAndroidの引き継ぎを行う手順は以下の通りです。
1. 古いAndroid端末でGoogleアカウントにログインする。
2. 設定メニューから「バックアップとリセット」を選択する。
3. 「Googleアカウントを使用してバックアップを実行する」をオンにする。
4. 「自動復元」をオンにする。
5. 新しいAndroid端末でGoogleアカウントにログインする。
6. Googleアカウントに紐づけられたバックアップがある場合、復元するかどうか聞かれるので、復元するを選択する。
7. 復元が完了するまで待つ。
以上がGoogleアカウントを使ったAndroidの引き継ぎ手順になります。
Androidアプリの引き継ぎは簡単!本記事では、新しい端末やOSに乗り換えた場合でも、アプリのデータや設定を簡単に引き継ぐ方法を解説しました。Googleアカウントやクラウドストレージを利用することで、手動でのデータ移行を行う必要もありません。ぜひ、これらの方法を活用して、スムーズなアプリ引き継ぎを実現してください。
Androidアプリの引き継ぎは簡単にできる!移行方法を解説 に類似した他の記事を知りたい場合は、カテゴリ Andoroido no hintotokotsu にアクセスしてください。

関連記事