Draw.ioの使い方と便利な機能を徹底解説
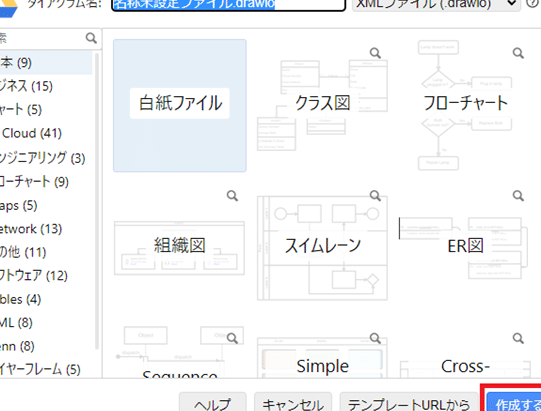
本記事では、高度な図表作成ツールであるDraw.ioの使い方と便利な機能について徹底解説します。Draw.ioを使いこなすことで、あらゆる種類の図表を簡単かつ効率的に作成することができます。是非、本記事を参考にして、Draw.ioのパワフルな機能を活用していただきたいと思います。
Draw.ioの使い方と便利な機能を徹底解説|初心者から上級者まで完全網羅
Draw.ioは、グラフやフローチャートを描画するためのオンラインツールです。このツールを利用することで、プロジェクトの概要を簡単に表現したり、複雑な情報を視覚的に整理することができます。
基本的な使い方
Draw.ioを利用するためには、まずそのサイトにアクセスします。画面上部にあるメニューから、作成したいチャートの種類を選択します。選択した種類に応じて、左側に表示されるツールバーから適切なアイコンを選択し、図形を作成します。作成した図形は、ドラッグ&ドロップで好きな位置に移動できます。また、右側のエディタパネルを使って、さらに詳細な設定を行うことができます。
図形のスタイルをカスタマイズする方法
Draw.ioでは、作成した図形のスタイルを完全にカスタマイズすることができます。たとえば、色を変更したり、文字サイズを変更したり、線の種類を変更したりすることができます。これらの設定は、右側のプロパティパネルを使って行います。
グループ化とアラインメント
Draw.ioでは、図形をグループ化することで、まとめて移動することができます。また、グループ化された図形を一括でアラインメントすることができます。この機能を活用することで、複数の図形を効率的に操作することができます。
図形の線を引く方法
Draw.ioでは、線を引くことで、図形間の関係を表現することができます。線を引くには、作成した図形の上にカーソルを移動させ、表示される「+」アイコンをクリックします。次に、接続したい図形を選択し、矢印を設定することができます。
共有する方法
Draw.ioで作成した図形は、URLや画像として共有することができます。URLで共有する場合は、画面右上にある「共有」ボタンをクリックし、URLをコピーして送信します。画像として共有する場合は、作成した図形を選択し、右クリックから「画像としてダウンロード」を選択します。
よくある質問
Draw.ioって何ですか?
Draw.ioは、無料のグラフ作成ツールで、ネットワーク図、フローチャート、UML図、さまざまな種類のダイアグラムを作成することができます。このツールは、クラウド上で動作するため、いつでもどこでもアクセスでき、同時に複数のユーザーで協力して作業することができます。
Draw.ioはどんなファイル形式に対応していますか?
Draw.ioは、PNG、PDF、SVG、HTMLなど、さまざまなファイル形式にエクスポートすることができます。また、他のアプリケーションとの連携も可能で、Google Drive、OneDrive、Dropboxなどのクラウドストレージに保存することもできます。
Draw.ioには便利な機能がありますか?
Draw.ioには、テキストエディター、スナップグリッド、拡張線、スタイルなど、さまざまな便利な機能があります。これらの機能を使用することで、ダイアグラムをより美しく、分かりやすく作成することができます。
Draw.ioの使用方法は難しいですか?
Draw.ioは、初心者でも簡単に使えるように設計されています。多くの機能に同時にアクセスする必要がなく、画面がシンプルなので、初めての方でもすぐに操作できます。また、公式サイトには、使い方に関するチュートリアルやFAQが用意されているため、疑問点があれば簡単に解決できます。
Draw.ioの使い方と便利な機能を徹底解説 に類似した他の記事を知りたい場合は、カテゴリ IOS にアクセスしてください。

関連記事