iOSメール:便利なアプリの設定と使い方
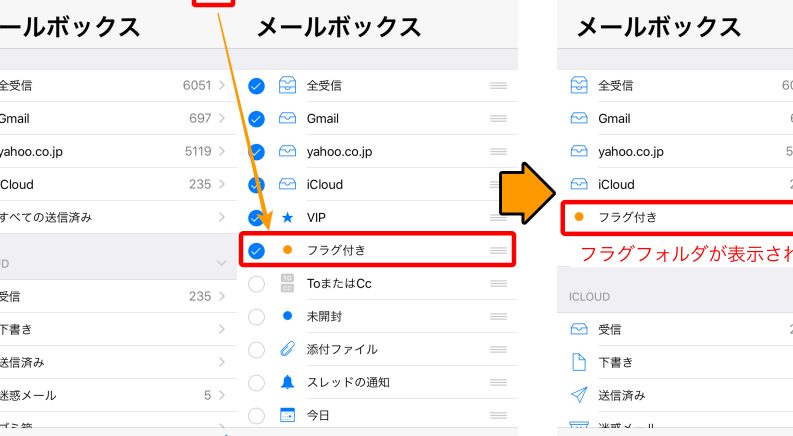
iOSのメールアプリは、多くの人にとって重要なコミュニケーションツールです。様々なメールアカウントを簡単に管理でき、便利な機能も豊富に備えています。本記事では、iOSメールアプリの設定と使い方について解説します。
iOSメール:便利なアプリの設定と使い方|使い方が分かるチュートリアル
iOSメールは、iPhoneやiPadなどのiOSデバイスで利用できる便利なアプリケーションです。このアプリを使うことで、複数のメールアカウントを一つの場所で管理でき、様々な機能を使ってメールの送受信や整理などができます。この記事では、iOSメールの設定と使い方について詳しく解説します。
1. iOSメールの基本設定
iOSメールを使うには、まず最初にメールアカウントの設定を行う必要があります。iOSデバイスには、GmailやYahoo!メールなどの代表的なメールサービスの設定が簡単にできる方法が用意されています。また、自分で手動で設定することもできます。このセクションでは、iOSメールの基本設定について解説します。
2. メールの送信と受信
iOSメールでは、メールの送信と受信が簡単に行えます。電子メールアカウントを設定したら、メールのやり取りができます。このセクションでは、iOSメールでのメールの送信と受信について詳しく解説します。
3. メールの削除と整理
iOSメールを使って大量のメールを管理する場合、削除や整理が必要になってくることがあります。iOSメールには、簡単な方法でメールを削除する機能が搭載されています。また、特定のメールをフラグ付けして後で見るために残しておくこともできます。このセクションでは、iOSメールでのメールの削除と整理について解説します。
4. iOSメールでの添付ファイルの送信
iOSメールでは、写真や動画などの添付ファイルを含めたメールの送信ができます。このセクションでは、iOSメールでの添付ファイルの送信について解説します。
5. iOSメールの高度なオプションの設定
iOSメールでは、より高度な設定をすることで、より便利にメールを管理できます。たとえば、自動的にサーバーからメールを削除する設定をすることができます。また、アカウントごとに送信サーバーを使用する設定をすることで、複数のアカウントをより簡単に管理できます。このセクションでは、iOSメールの高度なオプションの設定について解説します。
よくある質問
iOSメールの設定にはどうすればいいですか?
まず、設定を開きます。それから、メール、アカウントを選択してください。アカウントを追加する場合は、「新しいアカウントを追加」を選択して、情報を入力してください。アカウント設定が完了したら、メールを送受信できるようになります。
メールの削除方法を教えてください。
メールを削除するには、ロングプレスして「削除」を選択します。削除したい複数のメールがある場合は、「編集」を選択して、複数のメールを選択し、「削除」をタップします。
メールを返信する方法は何ですか?
メールを返信するには、メールを開いて、下部にある「返信」アイコンをタップします。すると、スクリーン上に返信用のメール画面が開き、新しいメールの作成と同じ手順で返信メールを作成して、送信します。
添付ファイルをメールに追加する方法は何ですか?
添付ファイルを追加するには、メールを作成する画面で、下部の「ファイルを添付」を選択します。すると、写真またはファイルを選択することができます。選択した写真またはファイルがメールに添付されます。添付するファイルが大きい場合は、Wi-Fi接続でのみ送信できることがあります。
iOSメール:便利なアプリの設定と使い方 に類似した他の記事を知りたい場合は、カテゴリ IOS にアクセスしてください。

関連記事